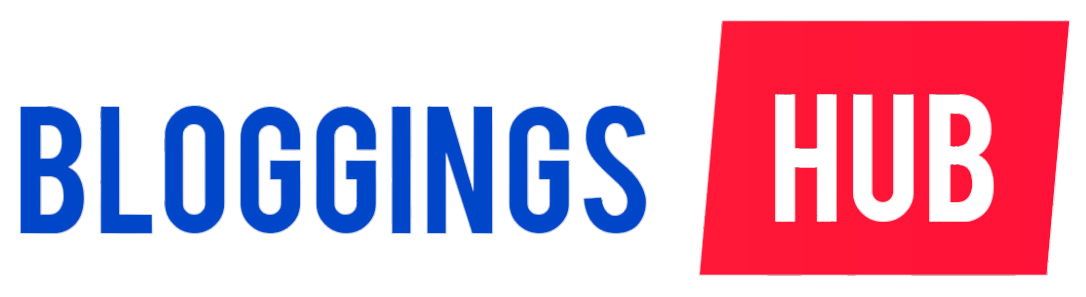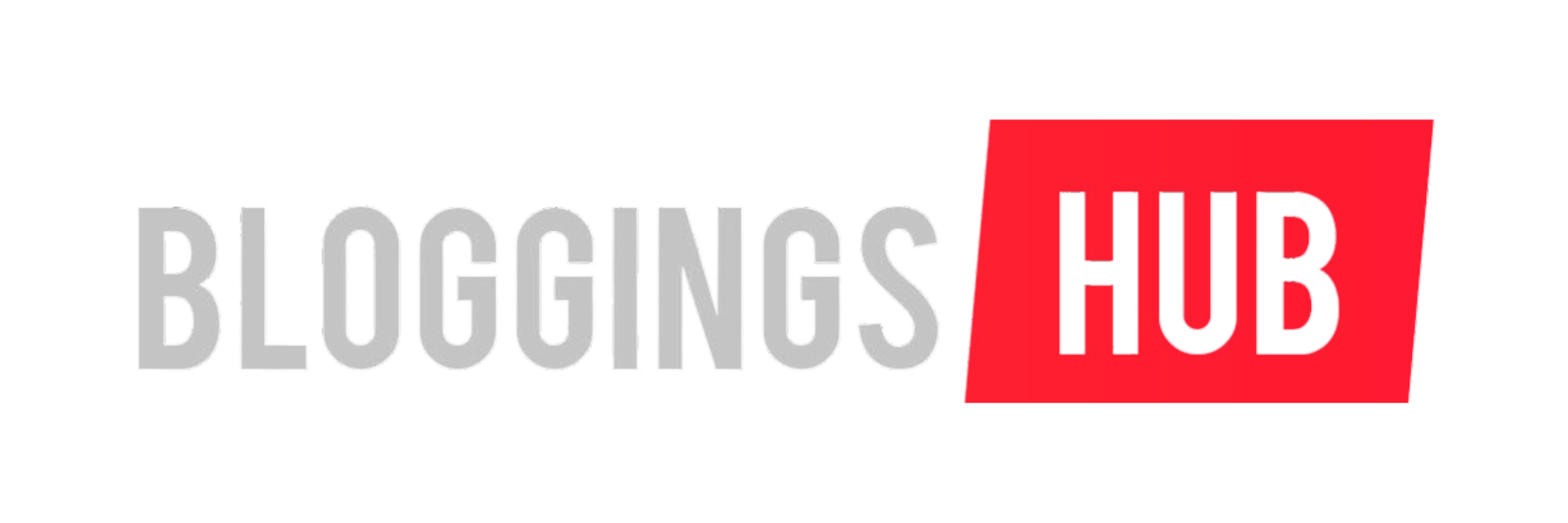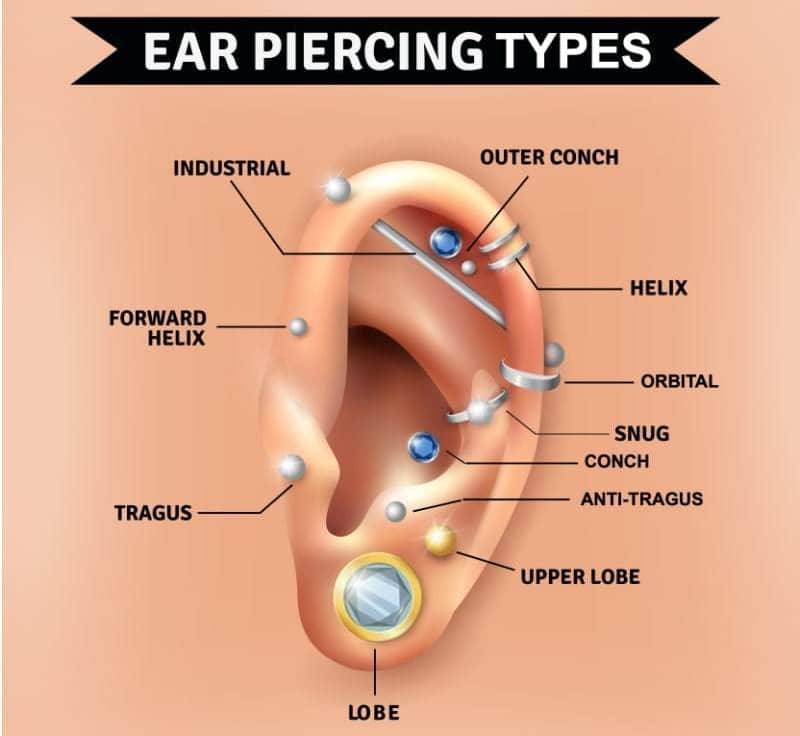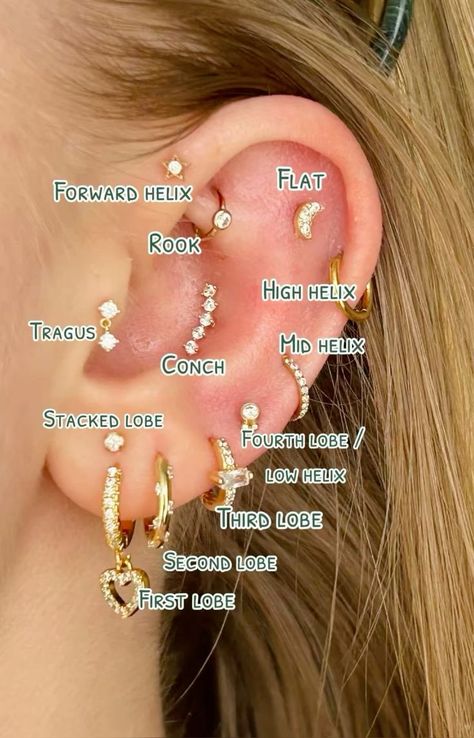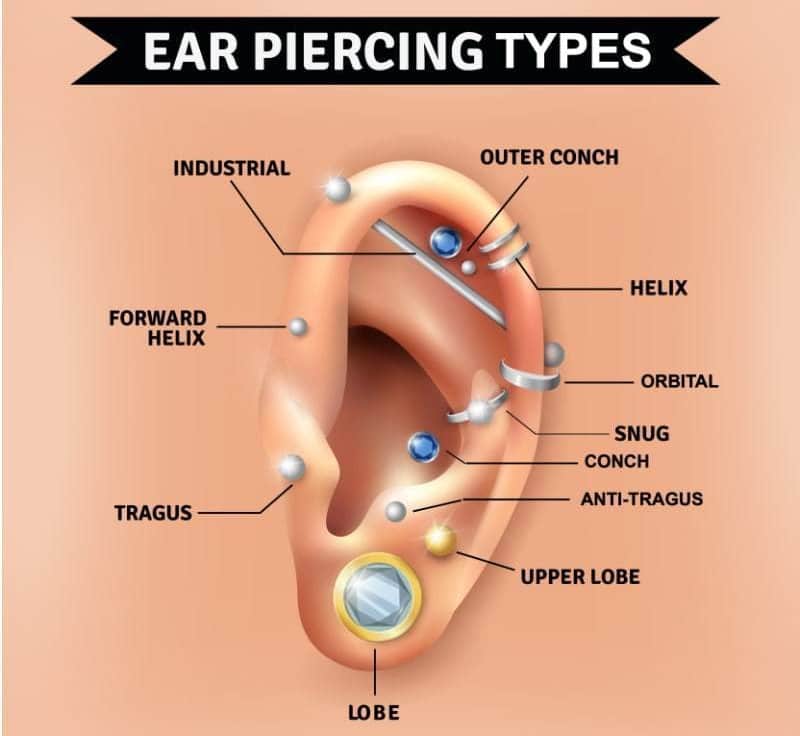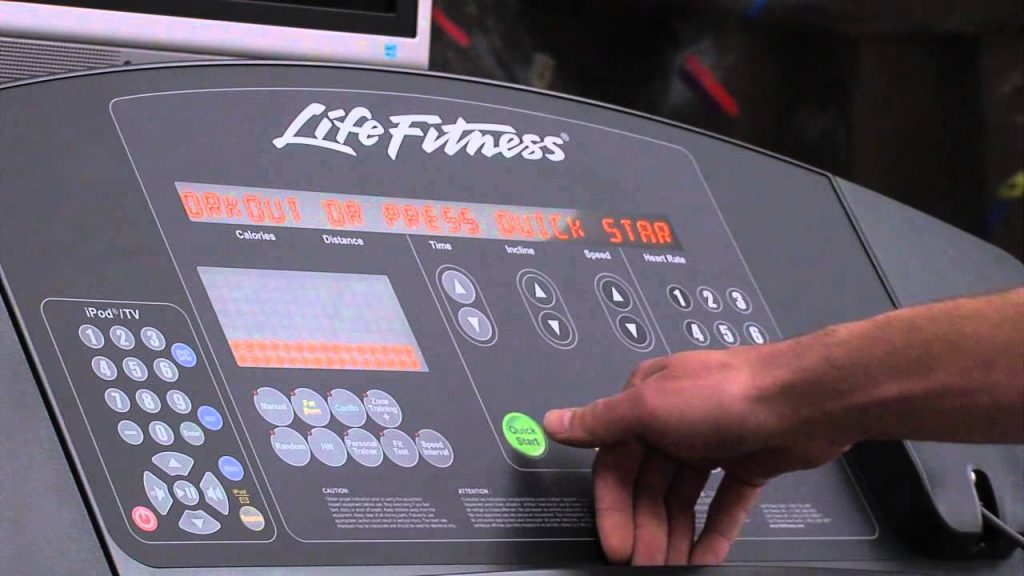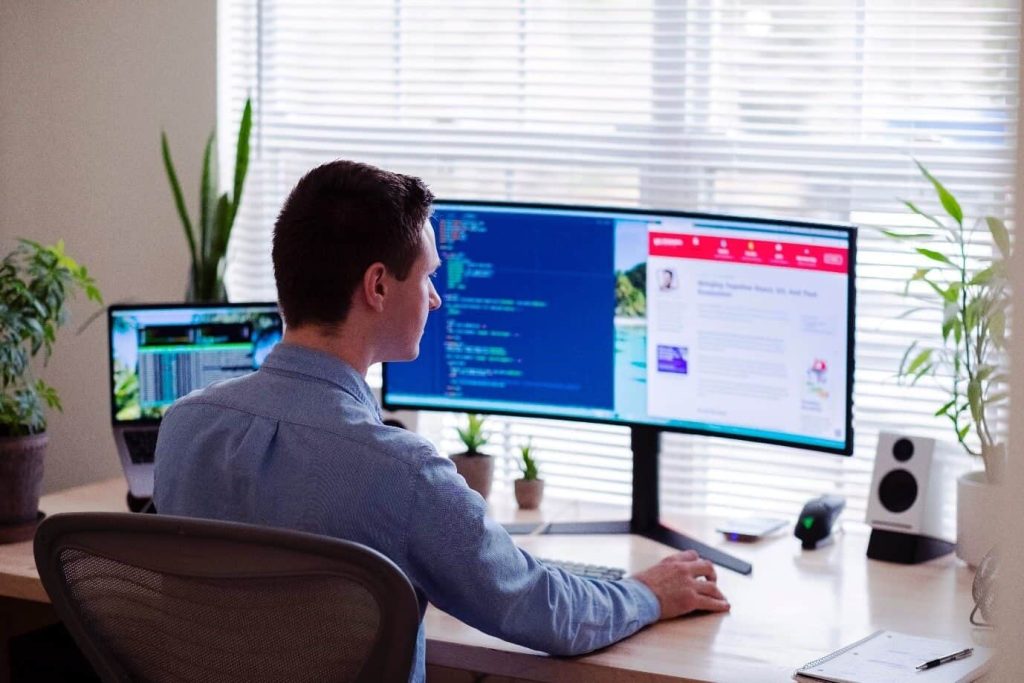How to Update QuickBooks Desktop: A Comprehensive Guide

Updating QuickBooks Desktop is a vital process that ensures your accounting software is equipped with the latest enhancements, patches, and improvements provided by Intuit. These updates are crucial for maintaining optimal performance, security, and compliance with evolving accounting standards. In this guide, we will walk you through the different ways to update QuickBooks Desktop and the benefits of staying current.
Why Update QuickBooks Desktop?
Regular updates offer several advantages, including:
- Enhanced features and tools for improved productivity.
- Latest security patches to safeguard financial data and transactions.
- Compliance with updated tax laws and regulations for accurate financial reporting.
- Resolution of software glitches, ensuring a stable accounting experience.
- Improved performance for faster workflows and tasks.
Checking for Updates
Before updating, it’s essential to check whether your QuickBooks Desktop is up to date. Follow these steps:
- Launch QuickBooks Desktop.
- Press F2 and Ctrl + 1 to open the product information window.
- Check the current version and release.
- Verify the QuickBooks Desktop version you have.
Updating QuickBooks Desktop for Windows
Follow these steps to update QuickBooks Desktop for Windows:
- Launch QuickBooks Desktop.
- Go to the “Help” menu from the top menu bar.
- Select “Update QuickBooks” > “Update Now.”
- If updates are available, click “Get Updates.”
- Once downloaded, close and reopen QuickBooks.
- Click “Install Now” to install the updates.
Updating QuickBooks Desktop for Mac
To update QuickBooks Desktop for Mac, follow these steps:
- Launch QuickBooks Desktop on your Mac.
- Go to the “QuickBooks” menu in the top menu bar.
- Click “Check for QuickBooks Updates.”
- Click “Install Update” if an update is available.
- Enter admin credentials if prompted.
- Close and reopen QuickBooks after the update is complete.
Updating Outside the Application
To manually update QuickBooks Desktop from outside the application:
- Visit the official QuickBooks website.
- Navigate to the Updates & Downloads section.
- Choose your product version and year.
- Download the latest update or patch.
- Run the update file and follow on-screen instructions.
- Restart QuickBooks to apply the changes.
Enabling Automatic Updates
To enable automatic updates:
- Launch QuickBooks.
- Go to the “Help” menu > “Update QuickBooks.”
- Click on the “Options” tab.
- Check “Automatic Update” and click “Save.”
Troubleshooting Update Issues
If you encounter issues during the update process:
Solution 1: Check Internet Connectivity
Ensure a stable internet connection by visiting a reliable website.
Solution 2: End QuickBooks-Related Tasks
Use Task Manager to end processes like QBW32.exe, QBUpdate.exe, etc.
Frequently Asked Questions
Q1: Does QuickBooks desktop have to be upgraded every year?
A1: Yes, upgrading annually is advisable for updated features, compatibility, and security.
Q2: Does QuickBooks desktop update automatically?
A2: No, automatic updates need to be enabled manually in the application settings.
Q3: Why can’t I update QuickBooks Desktop?
A3: Issues may arise due to network problems, permissions, software conflicts, or outdated versions.
Q4: How often does QuickBooks desktop update?
A4: Major updates occur annually, with minor patches released throughout the year.
Q5: What are QuickBooks Desktop Updates?
A5: Updates include enhancements, bug fixes, and compliance improvements for optimal software performance.
Q6: What are the Benefits of Updating QuickBooks?
A6: Benefits include new features, enhanced security, compliance, glitch resolution, and improved performance.
For expert assistance, contact our support team at +1 848 444 1303 , available 24/7.