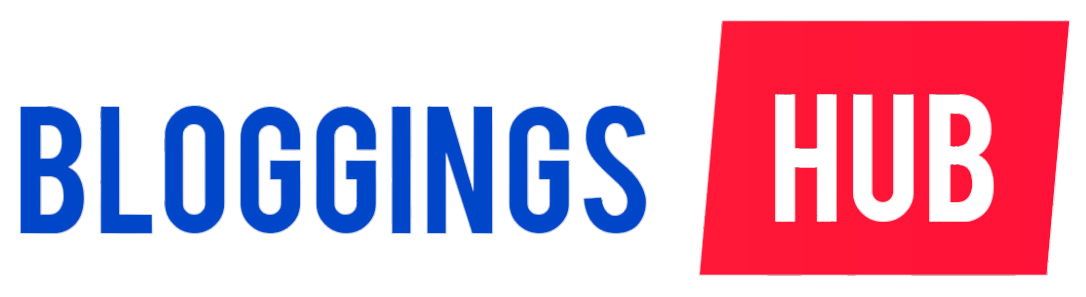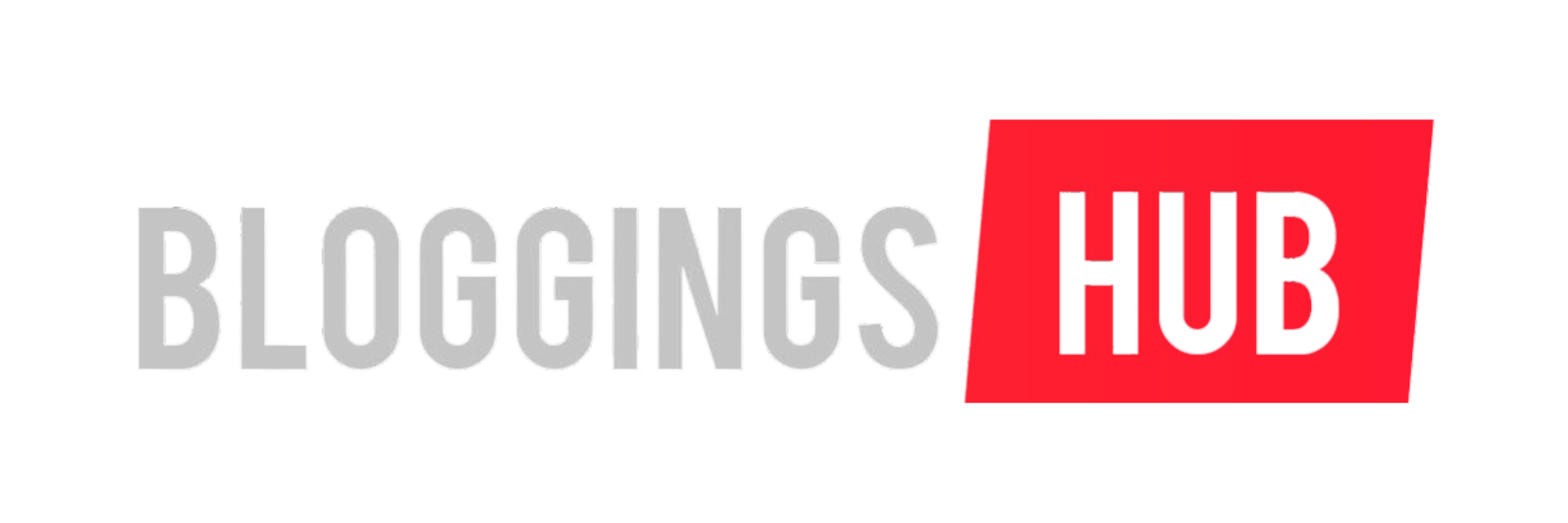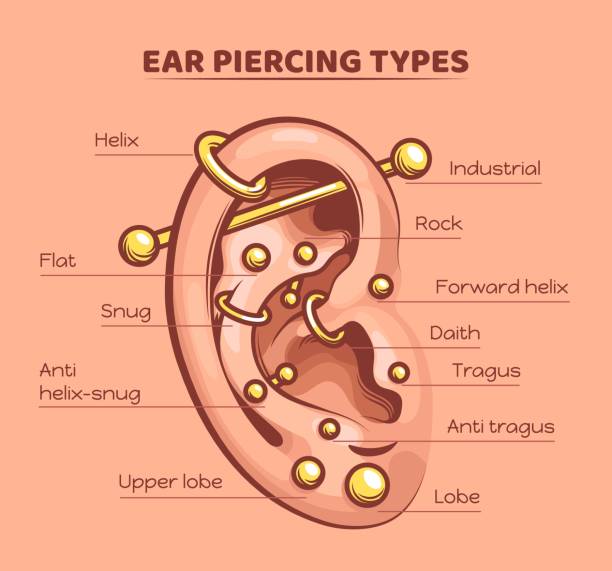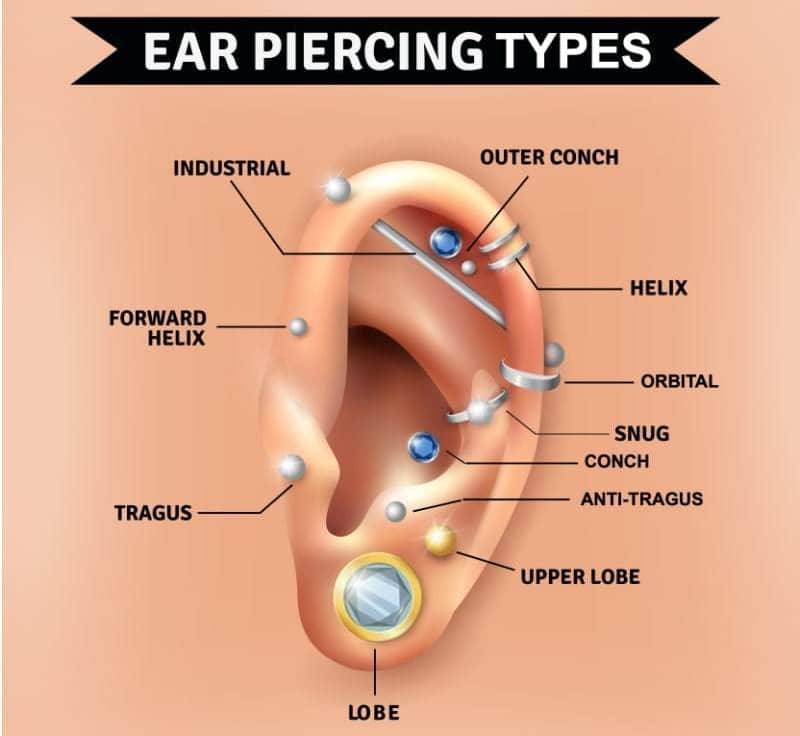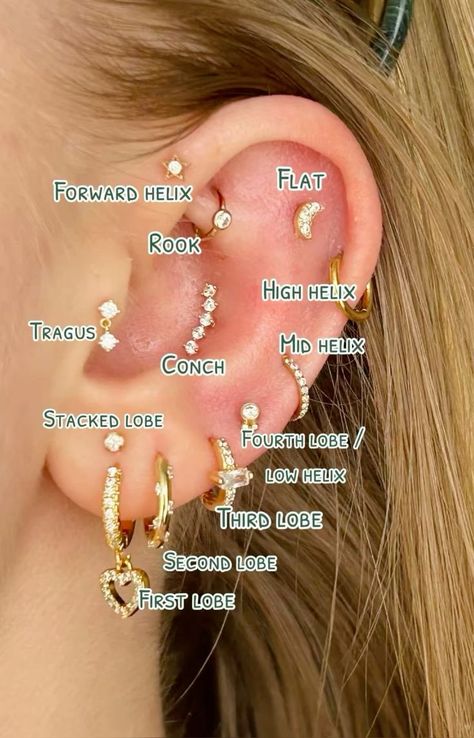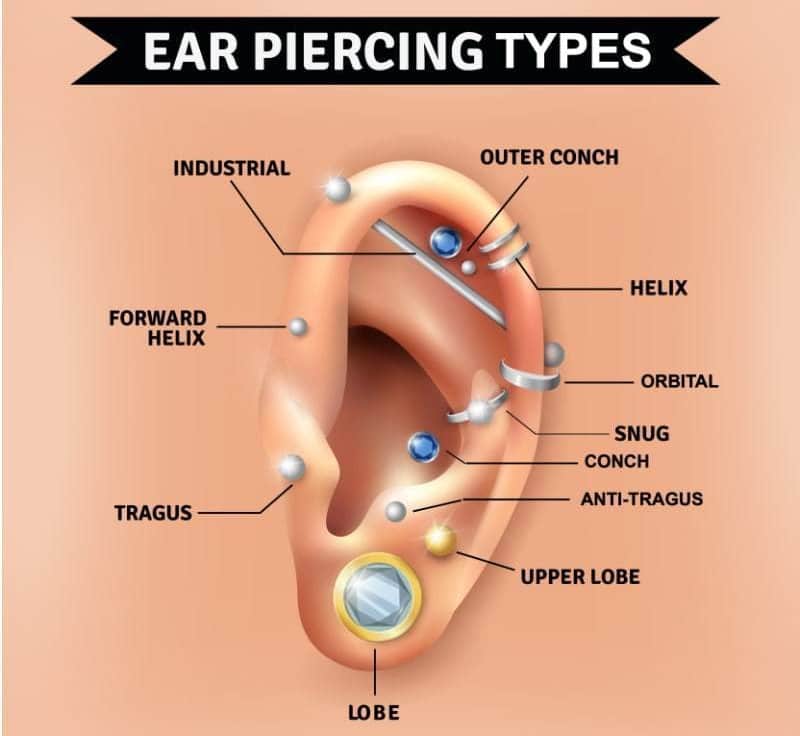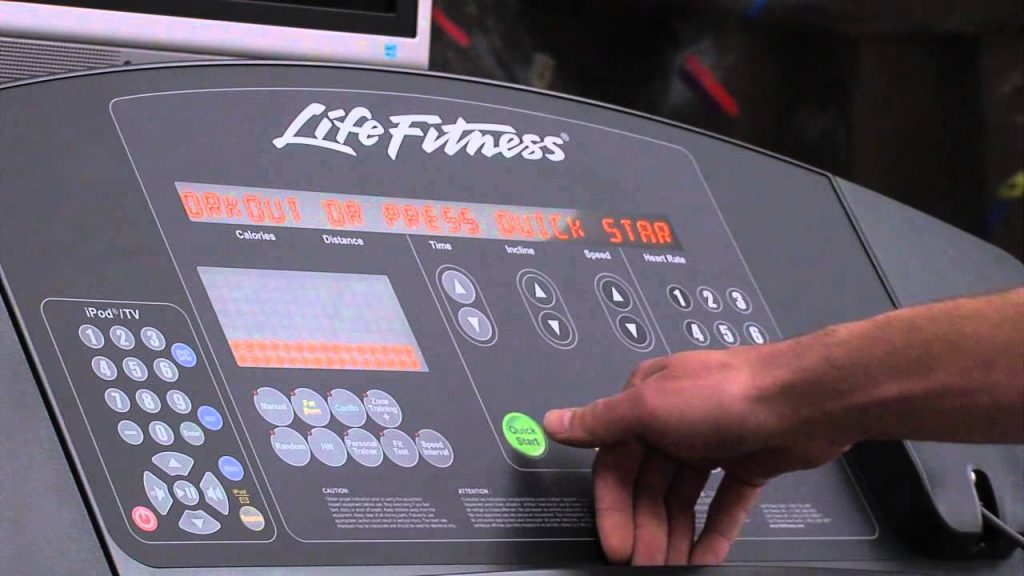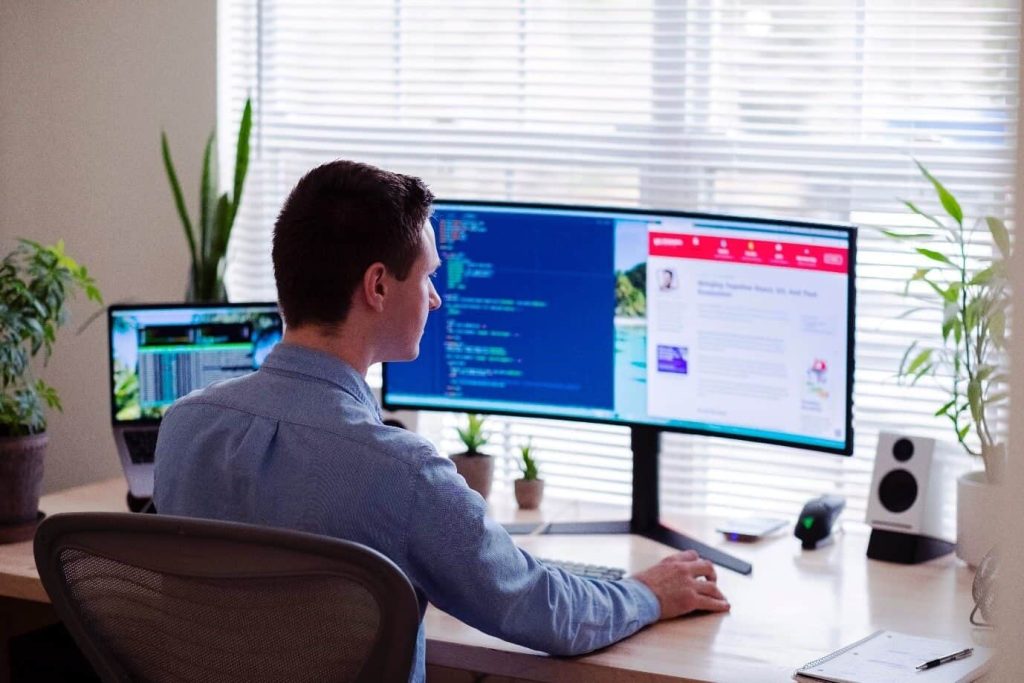How to Set up and Use Class Tracking in QuickBooks Desktop?

QuickBooks Desktop stands as a powerhouse for businesses seeking efficient financial management. To maximize its potential, understanding and utilizing features like Class Tracking can make a significant difference. In this guide, we’ll delve into the intricacies of setting up and using Class Tracking in QuickBooks Desktop, ensuring your business stays on top of its financial game.
Understanding Class Tracking
Class Tracking, in essence, is a tool within QuickBooks Desktop that allows businesses to categorize transactions by department, location, or any other meaningful division. This feature proves invaluable for organizations with diverse revenue streams or multiple cost centers. The benefits are profound, offering a clearer picture of financial performance and facilitating better decision-making.
Setting Up Class Tracking
Getting started with Class Tracking is a breeze. Navigate to your QuickBooks Desktop settings and find the option for Class Tracking. Create classes that align with your business structure – this could be departments, projects, or even physical locations. Once classes are established, assign them to relevant transactions during data entry. This simple step lays the foundation for comprehensive financial tracking.
Utilizing Class Tracking Effectively
The real power of Class Tracking unfolds when you start utilizing it effectively. Track income and expenses by class to understand the performance of each segment of your business. Generate insightful reports based on class data to identify trends, opportunities, and areas for improvement. This level of granularity empowers businesses to make informed decisions that directly impact their bottom line.
Common Mistakes to Avoid
While Class Tracking is a robust feature, common pitfalls can hinder its effectiveness. Avoid overlooking the importance of setting up classes accurately, misclassifying transactions, and failing to review class reports regularly. These precautions ensure the integrity of your financial data.
Advanced Tips for Class Tracking
For those seeking an extra layer of detail, QuickBooks Desktop allows the use of subclasses. Dive deeper into your business structure by creating subclasses under main classes. Additionally, customize reports based on class data to extract specific insights tailored to your business needs.
Integrating Class Tracking with Other Features
To enhance financial management further, consider integrating Class Tracking with customer and vendor tracking. This holistic approach provides a comprehensive overview, streamlining processes and offering a more interconnected view of your business’s financial landscape.
Troubleshooting Class Tracking Issues
Encountering issues with Class Tracking is not uncommon. Identify and resolve common problems by consulting QuickBooks resources or seeking support from the QuickBooks community. Timely troubleshooting ensures the smooth functioning of your financial tracking system.
Real-life Examples of Successful Class Tracking
Explore real-life case studies where businesses have successfully implemented Class Tracking. Witness firsthand the positive impact on financial management, demonstrating how this feature can be a game-changer for businesses of all sizes.
Future Trends in Class Tracking
As technology evolves, so does financial management software. Anticipate future trends in Class Tracking within QuickBooks Desktop, including potential improvements and features that will further streamline your financial processes.
Conclusion
In conclusion, Class Tracking is more than just a feature in QuickBooks Desktop – it’s a strategic tool for businesses aiming for financial success. The ability to categorize and analyze transactions by class empowers organizations to make informed decisions, ultimately contributing to their growth and stability.
In QuickBooks Desktop, class tracking is a feature that allows you to categorize transactions by department, location, or any other meaningful division of your business. This feature is particularly useful for businesses that operate in multiple segments and want to track income, expenses, and profitability for each class. Here’s how you can utilize the class tracking feature in QuickBooks Desktop:
-
Enable Class Tracking:
- Open QuickBooks Desktop and go to the “Edit” menu.
- Select “Preferences” and then choose “Accounting” from the list on the left.
- Click on the “Company Preferences” tab.
- Check the box next to “Use class tracking.”
-
Set Up Classes:
- After enabling class tracking, you need to set up your classes.
- Go to the “Lists” menu and choose “Class List.”
- Click the “Class” button at the bottom left and select “New” to add classes relevant to your business segments.
-
Assign Classes to Transactions:
- When entering transactions (invoices, expenses, etc.), you’ll now have the option to assign a class.
- Look for the “Class” field on transaction forms and choose the appropriate class for each transaction.
-
View Class Reports:
- After entering transactions with assigned classes, you can generate class-related reports.
- Go to the “Reports” menu, select “Company & Financial,” and then choose “Profit & Loss by Class” or other relevant class-related reports.
-
Analyze Class Performance:
- Use the generated reports to analyze the financial performance of each class.
- You can see income, expenses, and profitability for each class separately.
-
Customize Reports:
- Customize reports further by adding or removing columns to suit your analysis needs.
- Click the “Customize Report” button on the report window to make adjustments.
Remember that effective use of class tracking requires consistent and accurate assignment of classes to transactions. This feature can provide valuable insights into the financial performance of different segments of your business. Learn More
FAQs
- Is Class Tracking necessary for small businesses?
- While not mandatory, Class Tracking can significantly benefit small businesses with diverse revenue streams or multiple cost centers.
- Can I change or delete classes once set up?
- Yes, classes can be modified or deleted, but it’s essential to understand the potential impact on existing transactions and reports.
- How often should I review class reports?
- Regular reviews, preferably monthly, ensure that your financial data remains accurate and actionable.
- Are there any additional costs associated with using Class Tracking?
- No, Class Tracking is a feature included in most versions of QuickBooks Desktop.
- Can I use Class Tracking for personal finances?
- While possible, Class Tracking is primarily designed for business financial management. Personal finance software may offer more tailored solutions for individual needs.